If your clients are using the Foodzilla mobile app, then you can send them messages in real-time. Messages are private and safely stored in the cloud. Each message is encrypted in transit and at rest.
Push notifications are sent to your clients' phones when you send them a message and they can preview the history of the conversation and reply to you instantly.
Currently, messages are only sent to clients that use the Foodzilla mobile app through our built-in messenger. In the future, we may introduce sending messages as emails (for those who don't use the mobile app).
Note: This feature is only available on the Professional Plan and above
How to Send Messages
To send a message, click on the "Messaging" tab and then click on your client's name.
After that, type in the message in the text box and press "Send":

** Note that you can also send pictures, emojis, and links
Enabling Web Notifications
You can enable web notifications so that you're notified whenever your client sends you a message! Super useful so you respond promptly and never lose a message.
There are two ways of enabling chat notifications:
1. Accepting the Notification Prompt
To do this, accept the notifications prompt that shows up after you log in and open the messaging tab for the first time. If you missed it or just didn't allow it at the time, no worries, we've got another way to enable it using your browser as explained below.
2. Manually Enable It In Your Browser
You can enable this manually by clicking on the lock icon in your browser and then clicking on Site Settings, then "Allow" the notifications permission:


Once you allow the notifications permission in your browser, you will receive notifications whenever a client sends you a message.
Here is the official support documentation for enabling notifications in different browsers:
-
Chrome: https://support.google.com/chrome/answer/3220216?hl=en&co=GENIE.Platform%3DDesktop
-
Safari: https://support.apple.com/en-nz/guide/safari/sfri40734/mac
-
Firefox: https://support.mozilla.org/en-US/kb/push-notifications-firefox
-
Edge: https://www.lifewire.com/manage-notifications-in-microsoft-edge-5104663
Enabling Email Notifications
Email notifications are automatically sent when your client sends a message via our mobile app and the last communication between the two of you was > 10 minutes ago. The email does not have the message content and the client name will be truncated (only their first name is shown) for privacy reasons.
Furthermore, this feature is only available on the Professional, Scale and Team plans.
Here's a preview of what the email looks like:

Let us know if you have any questions!
Supported Browsers For Notifications
Browser Support by Operating System
Incognito Mode, Private Browsing Mode, and Guest Browser Mode do not support Web Push.
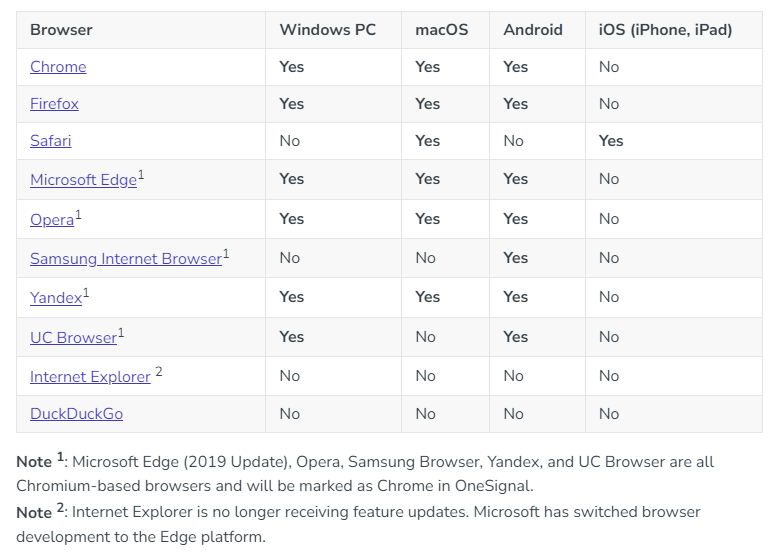
Support by Browser Version
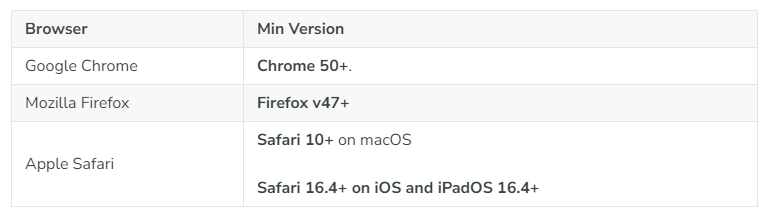
Troubleshooting
If you are not receiving web push notifications to your browser, we recommend you check the following:
-
You have enabled web notifications as shown above
-
You are using a supported browser for web notifications as shown in the table above
-
You have followed the above and still not getting notifications to your browser? This means you may have blocked notifications in the past so you need to reset your notifications settings. To do that on Chrome Desktop, click on the site settings in your location bar, then click on "Reset Permission", then reload the page. After that, navigate to the Messaging tab and the notification permission prompt will appear, click on Allow to enable the notifications but you still need one more step in the site settings in the location bar to enable the notifications and prevent chrome from blocking it (which happens because we've reset the notification permission earlier).
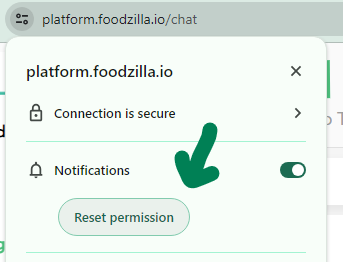
-
If you are not using Chrome on Desktop, you can follow the guide on this link.